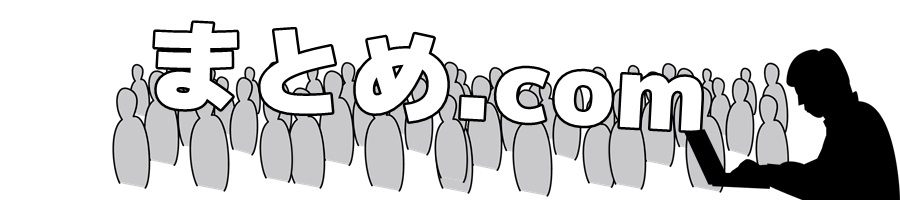
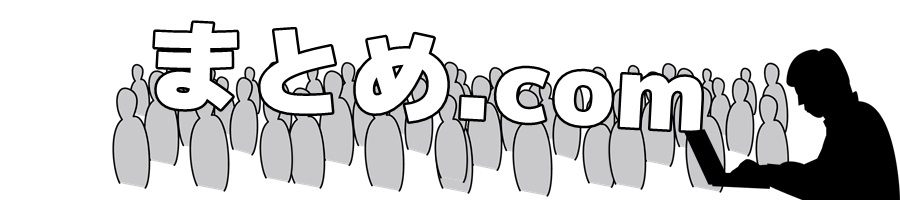
合成写真まとめ
合成写真まとめ
とにかくものすごい数の合成写真がひたすら「作品」のところにおかれています。素材置き場やアップローダなどもあります。
★★★★☆
合成写真の作り方
おすすめの写真合成アプリ5選
写真合成アプリは、スマートフォンやタブレットで手軽に画像編集を楽しめる便利なツールです。ここでは、機能性と使いやすさを兼ね備えた人気のアプリを5つご紹介します。
- PhotoDirector
- 特徴:AIを活用した自動切り抜き機能
- 対応OS:iOS/Android
- 無料版あり、有料版でさらに高度な機能が使用可能
- PicsArt
- 特徴:豊富なステッカーとフィルター
- 対応OS:iOS/Android
- コミュニティ機能で他ユーザーの作品を参考にできる
- Snapseed
- 特徴:プロ級の編集ツールを無料で提供
- 対応OS:iOS/Android
- Google製で安定性が高い
- VSCO
- 特徴:洗練されたフィルターと編集ツール
- 対応OS:iOS/Android
- 写真共有コミュニティも充実
- Enlight
- 特徴:高度な合成機能と芸術的なエフェクト
- 対応OS:iOS専用
- 直感的なUIで複雑な編集も簡単
これらのアプリは、それぞれ特徴的な機能を持っています。例えば、PhotoDirectorのAI切り抜き機能は、複雑な形状の被写体でも簡単に背景から分離できるため、初心者でもプロ級の合成写真が作れます。一方、VSCOは写真家やデザイナーに人気で、洗練されたフィルターで写真の雰囲気を大きく変えることができます。
アプリ選びのポイントは、自分の目的や技術レベルに合わせることです。例えば、SNS投稿用の簡単な編集なら操作が直感的なPicsArtがおすすめです。より本格的な編集を行いたい場合は、Snapseedの豊富な調整機能が役立つでしょう。
写真合成アプリの選び方や機能の詳細については、以下のリンクで詳しく解説されています。
このリンクでは、各アプリの特徴や使い方、プロの写真家による評価などが詳しく紹介されています。
Photoshopで画像を合成する手順
Photoshopは、プロフェッショナルな画像編集ソフトとして広く知られていますが、基本的な合成作業は意外と簡単です。以下に、Photoshopを使った画像合成の基本的な手順を紹介します。
- 背景画像を開く
- ファイル → 開くから背景にしたい画像を選択
- 合成したい画像を追加
- ファイル → 配置から合成したい画像を選択
- ドラッグ&ドロップでも可能
- レイヤーの調整
- レイヤーパネルで各画像の順序を調整
- 不透明度を変更して馴染ませる
- 画像の切り抜き
- ペンツールやクイック選択ツールで不要な部分を選択
- 選択範囲を反転し、削除またはマスクを適用
- 色調整
- 色相・彩度やレベル補正で全体の色味を整える
- 影やハイライトの追加
- 新規レイヤーを作成し、ブラシツールで影を描画
- レイヤーモードを「乗算」に変更して自然な影を表現
- 最終調整
- フィルターやカメラRAW機能で全体の雰囲気を整える
- 保存
- ファイル → 別名で保存から適切な形式を選択
Photoshopの高度な機能を使いこなすには練習が必要ですが、基本的な合成作業はこの手順で十分に行えます。特に、レイヤーの概念を理解することが重要です。レイヤーを活用することで、元の画像を損なうことなく、様々な効果を試すことができます。
Photoshopの詳細な使い方や、より高度な合成テクニックについては、以下のリンクが参考になります。
このリンクでは、Photoshopの公式ドキュメントが日本語で提供されており、画像合成に関する詳細な手順やテクニックが解説されています。
背景透過や切り抜きのコツ
背景透過や切り抜きは、合成写真を作る上で最も重要な技術の一つです。きれいに切り抜かれた画像は、自然な合成結果につながります。以下に、効果的な背景透過と切り抜きのコツをご紹介します。
- 適切なツールの選択
- 単純な形状:長方形選択ツールや楕円形選択ツール
- 複雑な形状:ペンツールやクイック選択ツール
- 髪の毛や毛皮:レフィンエッジ機能
- ズームインして細部を確認
- 100%以上に拡大して、エッジの精度を確認
- 特に髪の毛や葉っぱなど細かい部分に注意
- フェザリングの活用
- 選択範囲にわずかなぼかしを加えて自然な境界を作る
- 1〜2ピクセル程度のフェザリングが効果的
- マスクの利用
- レイヤーマスクを使って非破壊的に編集
- 黒と白のブラシで微調整が可能
- 背景色の考慮
- 元の背景色が被写体に反射している場合は色調整が必要
- カラーバランスやレベル補正で自然な見た目に
- エッジの処理
- 切り抜いた後のエッジをスムージングツールで整える
- 必要に応じてエッジを少し内側に縮小
- 自動選択ツールの活用
- AIを活用した自動選択ツールを使用
- 手動での微調整と組み合わせて効率的に作業
- コントラストの利用
- 背景と被写体のコントラストが高いほど切り抜きやすい
- 必要に応じて一時的にコントラストを上げて作業
これらのテクニックを組み合わせることで、プロフェッショナルな仕上がりの切り抜きが可能になります。特に、マスクを使った非破壊編集は、後から修正が容易なため、積極的に活用しましょう。
背景透過や切り抜きの詳細なテクニックについては、以下のリンクが参考になります。
このリンクでは、Photoshopやその他のAdobe製品での背景削除テクニックが詳しく解説されています。
コラージュ機能を使った写真編集
コラージュ機能は、複数の写真を組み合わせて一つの作品を作り出す技法です。スマートフォンアプリやデスクトップソフトウェアの多くにこの機能が搭載されており、簡単に創造的な作品を作ることができます。以下に、コラージュ機能を活用した写真編集のポイントをご紹介します。
- テーマの設定
- 季節、イベント、色調など、統一感のあるテーマを決める
- テーマに沿った写真を選択することで、まとまりのある作品に
- レイアウトの選択
- グリッド型、自由配置型、形状型など、目的に合わせて選択
- 写真の枚数や向きに応じて最適なレイアウトを探す
- 写真の配置
- 中心となる写真を決め、周りに補助的な写真を配置
- 色のバランスや被写体の向きを考慮して調整
- 余白の活用
- 写真間の余白を調整して、見やすさと統一感を出す
- 白や黒の余白を効果的に使って、写真を引き立てる
- フィルターの適用
- 全体に同じフィルターを適用して統一感を出す
- 複数のフィルターを組み合わせて独自の雰囲気を作る
- テキストの追加
- 日付や場所、メッセージなどのテキストを追加
- フォントや色を写真に合わせて選択
- 装飾要素の活用
- スタンプやステッカーを使って遊び心を加える
- 過度な装飾は避け、写真を主役にする
- 出力サイズの調整
- SNSの投稿サイズに合わせて調整
- 印刷用の場合は高解像度で出力
コラージュ機能を使うことで、複数の思い出を一つの作品にまとめたり、商品のカタログ風の画像を作成したりと、様々な用途に活用できます。特に、InstagramやFacebookなどのSNS投稿に適した正方形のコラージュは人気があります。
コラージュ機能の詳細な使い方や、創造的なアイデアについては、以下のリンクが参考になります。
このリンクでは、様々なコラージュアプリの特徴や、効果的な使い方が紹介されています。
パノラマ写真の作成方法
パノラマ写真は、広大な風景や建築物の全体像を一枚の写真に収める技法です。スマートフォンのカメラアプリやデジタルカメラの多くにパノラマ撮影モードが搭載されていますが、複数の写真を合成してパノラマを作成することもできます。以下に、パノラマ写真の作成方法とコツをご紹介します。
- 撮影時の注意点
- 三脚を使用して水平を保つ
- 露出を固定して撮影(オート設定だと明るさにムラが出る)
- 各写真を30〜50%程度オーバーラップさせる
- 専用ソフトウェアの使用
- Adobe Lightroom、PTGui、Hugin などの専用ソフトを活用
- 自動合成機能を使って簡単に作成可能
- 手動でのステッチング(Photoshopの場合)
- ファイル → 自動 → Photomerge を選択
- 合成したい写真を選び、レイアウトオプションを指定
- 合成後の調整
- レベル補正やカーブで全体の明るさと色味を調整
- クローンスタンプツールで不自然な部分を修正
- 歪みの補正
- レンズ補正フィルターで球面収差を修正
- 必要に応じて遠近
合成写真の作成に役立つアプリやソフトの選び方、基本的な編集テクニックをまとめました。初心者でも簡単に始められる方法から、プロ級の仕上がりを目指す高度なテクニックまで紹介しています。あなたも魅力的な合成写真を作ってみませんか?